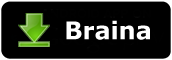Getting Started
- Download Remote WiFi Mouse App on your Android device (phone or tablet).
- Download and Install Braina on your Windows PC.
- Connect your mobile device and PC to the same WiFi.
How to Connect App with PC?
Ensure that your PC and Android device are connected to the same WiFi network. If you don't have a WiFi router, you can also use WiFi Hotspot facility to connect. Also make sure that Braina is running on your PC.
Now in order to connect, you will need IP address of your PC on the WiFi network. To get IP, go to Tools menu->Settings->Speech Recognition from Braina on PC. From the "Speech Option" drop-down select "Use Braina for Android".
You will see a list of IP addresses. Enter the first IP address on the list in Android App and click connect. If you get an error, then try entering the remaining IP addresses in the list one by one until you get connected. (Note: IP address will generally start with 192.168)
Important: If there are firewalls in your network, the Remote WiFi Mouse app might not connect successfully with Braina assistant on your computer.
- Done. Control your mouse pointer on PC by sliding your finger on your phone's touchscreen.
Check out frequently asked questions to know more.