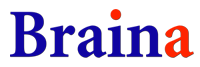Automate Keystrokes
Braina can automate the pressing of keyboard keys. Braina can even emulate key combinations and even special keys such as Enter Key, Spacebar, Backspace, arrow keys, function key combinations such as F1, F12 etc and other key combinations. Braina also allows to control the delay between every key press, and you can also create custom voice commands and hotkeys to start the automatic keyboard simulation (keyboard macro).
Automate repetitive tasks on computers
Almost any repetitive tasks that can be performed using keyboard can be automated. You can even use it to automate game play. Braina can be used for applications or web pages that needs you to sit and press keys to achieve your goals such as games. You can automate power point presentations, automate webcams, refresh webpages, automatically fill forms in webpages etc.
Increase your productivity and efficiency.
Braina performs keyboard actions with a remarkable speed. For example, Braina can press as fast as 100 keys in a second. You will have full control over the speed of keyboard input.
Improve reliability and accuracy, reduce human errors.
Studies have shown that the probability of human error increases during the performance of repetitive tasks. Automation software like Braina is extremely good at repetitive tasks.
Reduce your repetitive tasks to a single voice command or hotkey.
Braina helps to reduce the stress on your hands and wrists, reducing your risk of developing carpal tunnel syndrome, a painful and possibly debilitating wrist and fingers problem. The most common factor that contributes to carpal tunnel syndrome is repetitive finger or hand movements. It can also be helpful to people with disabilities.
How to automate keypress using Braina?
To automate any keypress, you can use the press command. To specify a single keyboard character, use the character itself. For example, to automate pressing the letter 'a', use the command "press a" (without quotes). Similarly, to press a sequence of keys just pass them in order. For example, "press hello".
If you want to use key combinations with special keys such as Ctrl, Shift, Alt, Winkey etc. in addition to normal keys, you might want to use the key codes defined in Table 1 below. For example, if you want to automate pressing of the keyboard shortcut Ctrl+V, use the command "press ^v" (without quotes).
The parenthesis are used to associate a given modifier or modifiers with a group of characters, for example to send the "HELLO", you can use the command "press +(hello)" which informs Braina to keep the SHIFT key pressed key while pressing the key sequence which follows it.
Important: Please note that when specifying a keyboard shortcut with press command, always use lower case alphabets.
Note: The keys are sent to current application window. If you wish to send keystrokes to a specific program window use the {APPACTIVATE WindowTitle} command as shown in the Table 2.
| Key | Code |
|---|---|
| SHIFT | + |
| CTRL | ^ |
| ALT | % |
| WINKEY | @ |
| + | {PLUS} |
| % | {PERCENT} |
| @ | {AT} |
| ^ | {CARET} |
| ~ | {TILDE} |
| { } | {LEFTBRACE} {RIGHTBRACE} |
| ( ) | {LEFTPAREN} {RIGHTPAREN} |
| Left/Right WINKEY | {LWIN} {RWIN} |
| WINKEY | {WIN} or {LWIN} |
| Apps / Menu | {APPS} |
| BACKSPACE | {BACKSPACE} or {BS} |
| BREAK | {BREAK} |
| CAPS LOCK | {CAPSLOCK} |
| DEL or DELETE | {DELETE} or {DEL} |
| DOWN ARROW | {DOWN} |
| END | {END} |
| ENTER | {ENTER} or ~ |
| ESC | {ESC} |
| HELP | {HELP} |
| HOME | {HOME} |
| INS or INSERT | {INS} |
| LEFT ARROW | {LEFT} |
| NUM LOCK | {NUMLOCK} |
| PAGE DOWN | {PGDN} |
| PAGE UP | {PGUP} |
| PRINT SCREEN | {PRTSC} |
| RIGHT ARROW | {RIGHT} |
| SCROLL LOCK | {SCROLL} |
| SPACEBAR | {SPACE} or {S} |
| TAB | {TAB} |
| UP ARROW | {UP} |
| F1 | {F1} |
| F2 | {F2} |
| F3 | {F3} |
| F4 | {F4} |
| F5 | {F5} |
| F6 | {F6} |
| F7 | {F7} |
| F8 | {F8} |
| F9 | {F9} |
| F10 | {F10} |
| F11 | {F11} |
| F12 | {F12} |
| F13 | {F13} |
| F14 | {F14} |
| F15 | {F15} |
| F16 | {F16} |
| Numeric Keypad add | {ADD} |
| Numeric Keypad subtract | {SUBTRACT} |
| Numeric Keypad multiply | {MULTIPLY} |
| Numeric Keypad divide | {DIVIDE} |
| Command Syntax | Action |
|---|---|
| {DELAY X} | Delays sending the next key of X milliseconds. After the delaying the following key, the subsequent keys will not be further delayed unless there is a default delay value (see DELAY=X).
Example: {DELAY 1000} - delays subsequent key stroke for 1 second. |
| {DELAY=X} | Sets the default delay value to X milliseconds for all following keypresses.
If this value is already set and you specify {DELAY Y} you will have your following key delay Y ms but the subsequent keys will be delayed X ms. Example: {DELAY=1000} - all subsequent keys will be delayed for 1 second. |
| {APPACTIVATE WindowTitle} | Activates an application using its WindowTitle.
Very useful if you want to send different keys to different applications. |
| {VKEY X} | Sends the virtual key of value X. For example, {VKEY 13} is equivalent to VK_RETURN. |
| {BEEP X Y} | Beeps with a frequency of X hertz and a duration of Y milliseconds. |
| Command | Action |
|---|---|
| press abcd | Types "abcd" in the current active window. |
| press {appactivate Notepad}abcd | Activates Notepad window (provided that Notepad is already open) and types "abcd" |
| Open Notepad and press {DELAY 200}abcd or Open Notepad. Press {DELAY 200}abcd |
Opens Notepad and types "abcd". It is necessary to mention {DELAY 200} here as the Windows OS takes some time to open Notepad. If you avoid {DELAY 200}, "abcd" may not get typed. |
| press {appactivate Notepad}+abc+d | Activates Notepad window (provided that Notepad is already open) and types "AbcD". The "+" symbol denotes Shift key (refer Table 1) and thus A and D are typed in upper case. |
| press {appactivate Notepad}+(abcd)abcd | Activates Notepad window (provided that Notepad is already open) and types "ABCDabcd". Here the parenthesis are used to associate the Shift modifier with a group of characters within the parenthesis. |
| press {DELAY=100}@rnotepad~{DELAY 200}hello world%ha |
Sets delay after each character to 100 milliseconds Presses Winkey+R to invoke the run dialog. Types "notepad" and presses ENTER key Waits 200 ms for the Notepad to open and types "hello world" (Each letter is typed after 100 ms delay) Invokes Alt+H then presses "A" to invoke the about dialog of notepad |
| open Notepad and open Calculator and press {DELAY 500}{delay=100}{appactivate Calculator}{ESC}50*22~{beep 1000 500}^c{appactivate Notepad}^a{DEL}Result of 50*22 is: ^v |
Waits for 500 ms for the Notepad and Calculator to open Sets delay to 100 ms Activates calculator window Presses ESC to clear previous result Types in 50*22 then presses ENTER Beeps for 500ms with a frequency of 1000 Presses CTRL+C to copy result Activates notepad, presses CTRL+A and then DEL in notepad to delete previously written text Types "Result of 50*22:" and presses CTRL+V to paste the copied calculation result. |