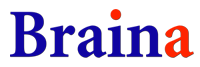- Welcome to Braina Forums.
News:
You dictate 100 languages including German, Spanish, French, Italian, Portuguese, Russian, Chinese, Japanese, Hindi etc. Check all dictation commands: Dictation software commands
Dictation Mode - Aliases and third party typing not working
Started by Confused, May 02, 2016, 06:47 PM
Previous topic - Next topic
User actions